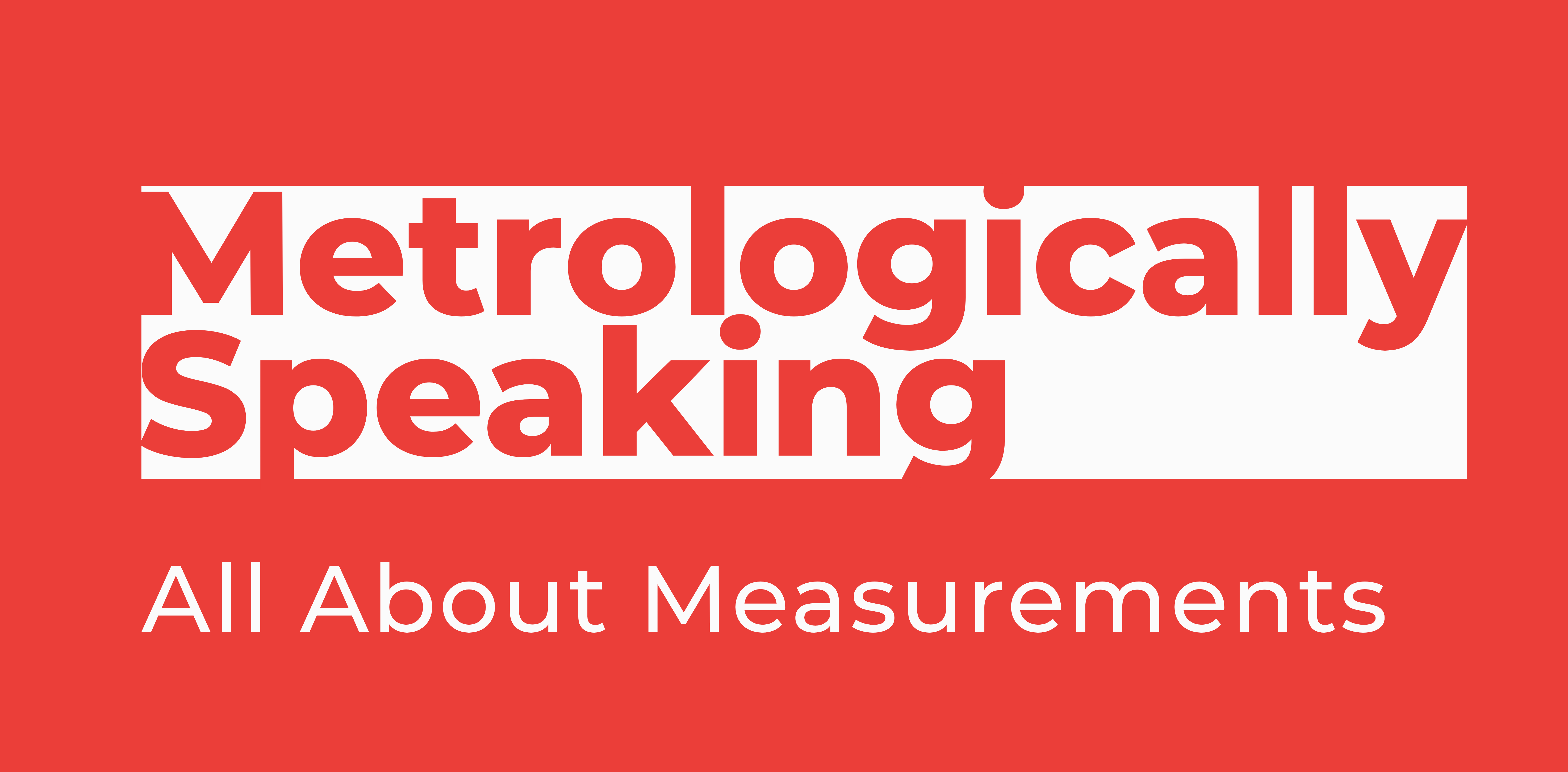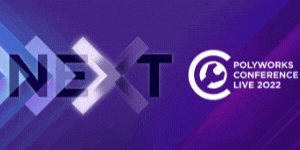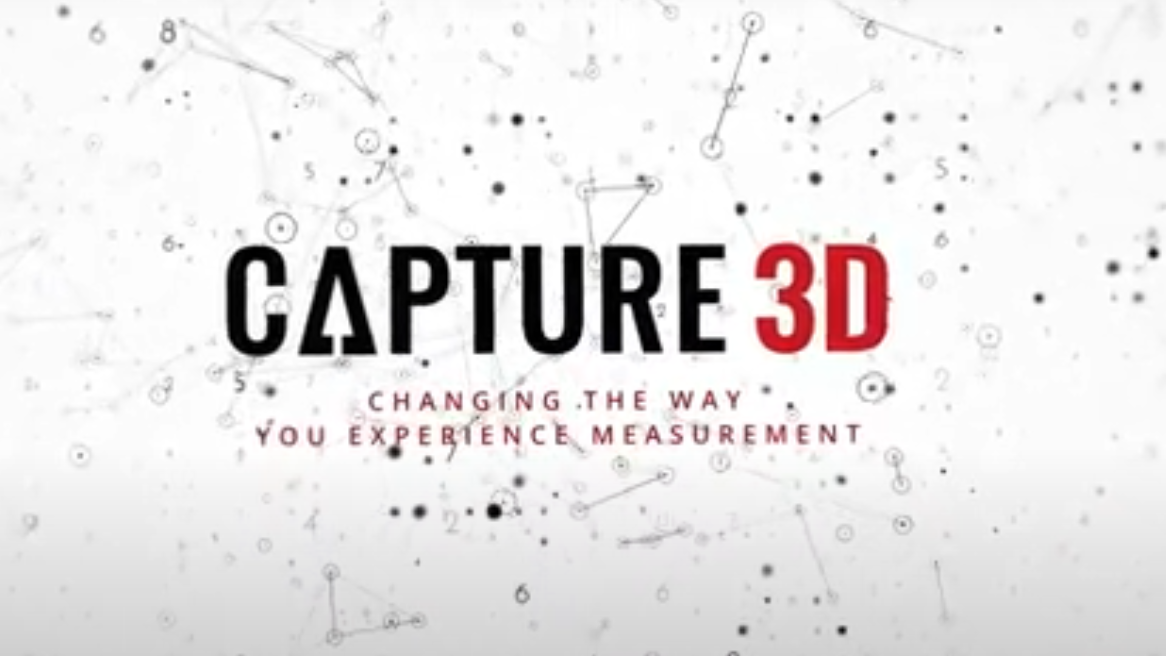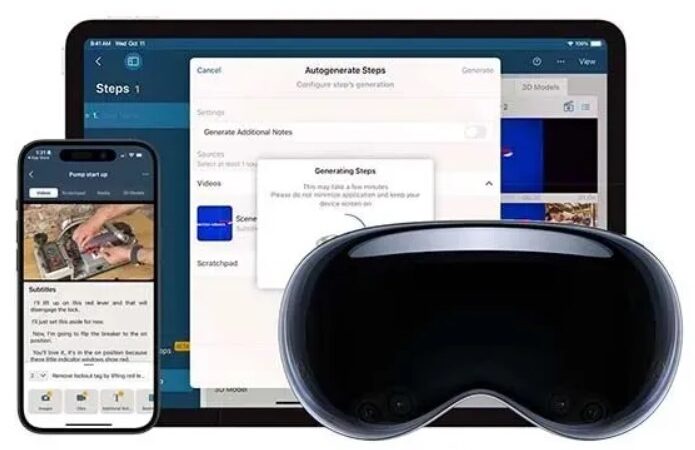Material thickness is an engineering calculation that is often used for manufacturing casted parts to ensure that wall structure is designed with just the right amount of material, so it’s structurally sound yet optimized for weight. It is also commonly used for post-process machining cleanup. Companies must consider the stress, fatigue, and assembly condition of a manufactured part. Typically, this measurement process might have taken a CMM or hand calipers, but with the free GOM Inspect software, the inspection is much simpler.
How to Calculate Material Thickness Using Free GOM Inspect Software
Start with 3D Scan Data and CAD
Begin by opening a new project in the free GOM Inspect software 2019. Click, drag, and drop the part mesh, otherwise known as scan data, into the workspace. Then click “New Part” and add the corresponding CAD. Next, click “Add to Part” and click OK to define the CAD parameters.
Pre-alignment
At this point, the mesh and CAD are in the software. The next step is to add a pre-alignment. A pre-alignment stitches the CAD and mesh together based on the Least Squares Best Fit Alignment. The deviation is shown in the bottom right corner of the pre-alignment dialog box. Click OK to complete the pre-alignment. The CAD and the mesh will now be in the part container to the left of the workspace.
When looking at the part to decide where to define material thickness, it’s important to choose an area where there is scan data on both the front and the backside. The front and back of the part would not work if there is no scan data for the back of the part.
Construct Material Thickness Analysis of CAD
Next, complete a material thickness analysis on the CAD. Begin by turning off the mesh by toggling the visibility. Use the patch selection tool shown on the toolbar at the bottom of the workspace by hitting “Select Patch.” Using the left mouse button, select the area to be defined, and then use the right mouse button to close out that menu. Once the parts are selected, go to “Construct,” “Surface,” then “Material Thickness.” The material thickness is represented by a color range where red is the thickest area, and blue is the thinnest area.
Set Parameters
Next, you will need to set parameters. First, the max material thickness must be defined. In the “Create Material Thickness” dialog box, indicate the max material thickness by entering a number in the box next to “Max. thickness,” such as 15, for example. The only areas now showing the analysis are where the material thickness is less than 15. Anything more than 15 is not displayed. Similarly, if you raise the minimum thickness to 15, you will get an analysis everywhere except for where the material thickness is less than 15.
The third parameter you must set is the “Max angle between normals.” As with the previous parameters, you will enter a number into the corresponding box, such as 15, for example. Doing this will tell the software to only account for points for which the normal vectors do not deviate more than 15 degrees from one another. Once that’s complete, click “Create and Close.”
Since the same analysis that you just applied to the CAD must also be applied to the mesh, you will use a measuring principle. First, open the I-Inspect wheel, select “Measuring Principle,” and apply the measuring principle “Referenced Construction.”
Then you will see under “Actual elements,” the same material thickness is reflected in “Nominal Elements” or CAD. The color range shown on the part correlates with the color legend on the right to represent thickness. Blue represents the thinnest part of the material, and red represents the thickest. The actual number representations are shown by dropping deviation labels using CTRL plus the left mouse button. You can also apply a check by clicking “Check” on the I-Inspect wheel, holding CTRL, and clicking minimum and maximum to see the smallest and the largest spots.
The parameters of an inspection can always be opened again at any time by selecting “Inspection” in the Explorer and hitting F4 on the keyboard. There are also expert parameters that go along with creating material thickness. When you drop down the “Expert Parameters” menu within the “Create Material Thickness” dialog box, you’ll see the option to change the max opening angle, which means that the software will search for corresponding opposite points of each other. These points must lie in the shortest possible distance, and the software will not consider points in a larger opening angle than what you choose. The default angle for expert parameters is 60.
Next, go to the I-Inspect wheel, click “Check,” and then select “Material Thickness Comparison on Actual.” You must have CAD in your inspection to complete this because the software will compare your CAD to your actual data instead of outputting thickness values. Once you click OK on this, you’ll see the software provides a range of numbers, such as 0.47 to -0.12. The values on the legend can be changed to be plus or minus 0.5 by clicking on the bracket.
By turning the mesh on, and the CAD off, you can visibly see the difference between the CAD and actual, instead of seeing the thickness value. Using the previous method, drop deviation labels. In Explorer, find the inspection dropdown titled “Material Thickness Comparisons On Actual.” This selection allows you to toggle between these views easily.
Material Thickness Analysis Without CAD
With free GOM Inspect software, material thickness analysis is still possible if you do not have CAD. To begin, open a project containing only the mesh, just as you did before; however, instead of using a patch selection tool, you’ll now use a geometry-based selection. Open the Edit dropdown menu, choose “Selection in 3D,” and then select “Geometry-Based Selection.”
Choose an area to perform the analysis on, such as a cylinder. Next, click “Select Cylinder-Based,” and select the side of the cylinder. The software will then look for data that matches a cylinder-based selection.
Then, go to “Construct,” then “Surface,” then “Material thickness.” If you are working with the same part, keep the parameters and the expert parameters the same. Then click “Create and Close.” No measuring principle is required because it was built directly onto the mesh.
Next, drop deviation labels to get exact values holding CTRL and the left mouse button, and apply checks using the same method from the previous example. However, you cannot perform a material thickness comparison against nominal because there is no nominal data in this project. You can select Sigma or Range. Use the legend to understand the values that indicate the thickest areas or the areas with the most material to the least amount of material in the specified direction.
To know more, check Capture 3D.